Paying Bills in QuickBooks Online: 2 Steps
If you’re used to opening an envelope, writing a check and mailing your payment, you’ll find bill-paying easier and faster in QuickBooks Online.
If you’re paying bills manually, this is probably one of your least favorite accounting chores. First, you know that you’re sending money away. And second, the process is tedious.
Further, how do you record paid bills? Do you file the paper stubs? Enter the payment in a ledger, or worse, your checkbook register? Rely on your carbon copies?
QuickBooks Online makes this process faster and easier. And you’ll never have to wonder if a bill was paid – or needs to be paid. Here’s how it works.
Billing Customers for Expenses?
Bill-paying in QuickBooks Online is a two-step process. You first have to create a record for each bill. Click on the Vendors tab, and then on Enter Bills. The first time you do this, a QBO Mini Interview – an abbreviated section of your company Preferences — should pop up.
Figure 1: Mini Interviews like this pop up occasionally as you’re getting started with QuickBooks Online. Here, you’re telling QBO whether you bill customers for expenses, and how.
Answer the questions and keep clicking Next until you’re finished. If you mark up billable expenses, talk to us about how to complete the interview if you’re all unsure of your answers. It gets complex, and must be done correctly.
When this window closes, you’ll be back at the main bill-entry screen. Make sure that Bill is selected in the upper left and select the vendor by clicking the arrow to display your list. If the vendor doesn’t appear, click << Add New >>, type in the vendor name and select either Quick Add or Add All Info…(the latter is recommended, so your records will be complete).
Warning: Your browser must allow pop-up windows for QBO to complete this task. If you don’t know how to set this up, we can help.
Figure 2: Once you’ve selected or added a vendor, minimal information is required to enter a bill in QuickBooks Online.
One-Time or Recurring
Your vendor’s Terms should have come through from its record if you established them there. Enter any Ref No., the Bill Date if it’s not the current one and the Amount Due. Enter a Memo to yourself if you want. Then move down to either the Itemize by Account or Itemize by Product/Service, depending on which is appropriate. Complete each line item.
When you’re done, you can click on Attachment if you want to attach another file, and then select either Save or Make Recurring. If you choose the latter, a window opens that contains your options here. You can save your template as:
- Scheduled – Repeats the same bill with the same amount at the intervals you set
- Reminder – Reminds you to attend to this bill as scheduled; you can edit it before it’s sent, or
- Unscheduled – Saves a partially-completed copy of a bill that you can open, fill in and dispatch as needed.
Then you’ll just select the bill’s interval (10th of each month, etc.), specify an end date if there is one and indicate whether you’d like to be alerted to pending bills where appropriate. Click Save Template when you’re satisfied with your choices, do any additional work necessary with the bill itself and save it.
Fulfilling Your Obligations
When you’re ready to pay bills, click on the Vendors menu and then Pay Bills. Click the arrow next to Payment Account and select the correct one, then enter a cutoff date (Show bills due on or before…) or select Show all bills. Change the sort order if you want (Sort bills by…) and narrow down the list by any other applicable filters (in the screen shot below, it’s Show Territory). Put a check mark in the box in front of each bill to be paid.
Figure 3: QuickBooks Online lets you select a range of bills to pay.
Enter the Payment Date and Payment Method (handwritten check, printed check or electronic payment through your Intuit Payment Network account) and select the appropriate Save button. There’s more than one way to see if a bill has been paid; one of the easiest is to run the Bill Payment List report.
There’s more to learn about working with vendors and paying bills in QuickBooks Online; we’ll continue to explore these issues. As always, we encourage you to contact us if you’re having trouble managing your accounts payable. Better to clarify now than to tarnish your credit record with tardy payments.

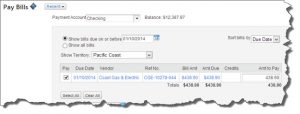
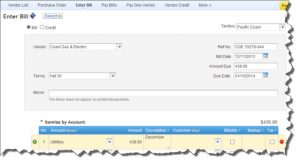
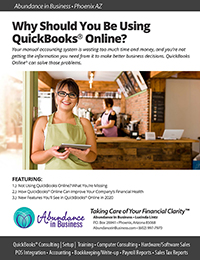
Sorry, the comment form is closed at this time.