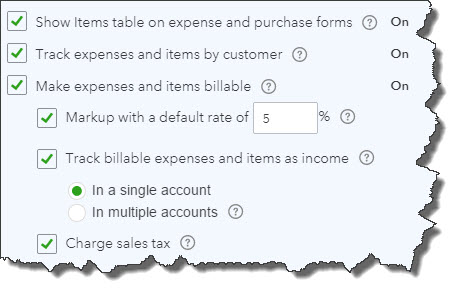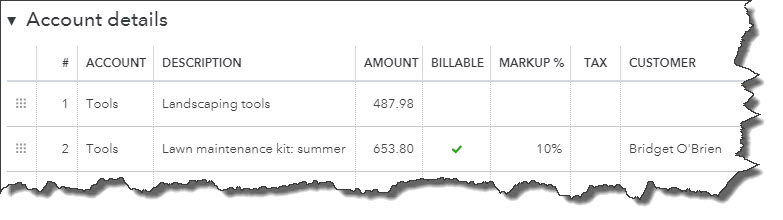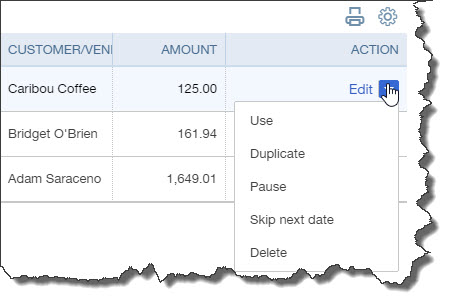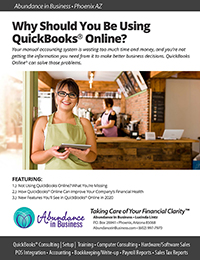Tracking even the little expenses is important.
How does most of the money you owe individuals and companies get disbursed? Do you print checks, or write them by hand? Use credit cards? Pay online through your bank’s website?
Keeping track of your outgoing funds can be challenging, since there are so many ways to complete those transactions. But it’s important that all expenses are recorded correctly and consistently, to keep your company file accurate. In addition, so many of your expenses are tax- deductible. You don’t want to miss any of them.
But when do you enter and pay bills using QuickBooks Online bill-paying screens? In what situations would you use a purchase order? Why would you record a purchase on the dedicated expense screen? These are all questions we can answer for you. If you’re new to QuickBooks Online or simply puzzled by your options here, we’d be happy to schedule some time to go over these purchase issues.
Setting Up the Site
How you set up these preferences depends on your company’s individual structure and needs. We can help you determine the answers that are right for you.
Before you start recording expenses, you’ll need to make sure that your site settings match what you need. Click on the gear icon in the upper right, then Your Company |Account and Settings| Expenses to see what we mean. Most of these options will turn columns on the Expense screen off or on (though you can change them for individual transactions). As for the Track billable expenses and items as income preference, that’s something we can discuss when we go over this topic.
Billable or Not?
Let’s say you need to buy some landscaping tools for your business that you’ll use with multiple customers. One of your customers has asked you to purchase some additional tools for her own use. This is how you could record your purchases on that trip. You’d click the + sign in the upper right, then select Expense. Click the down arrow in the payee field and select the name of the store (or add it if it’s not there by clicking + Add new).
In the field to the right, you’ll select the source of the money you’ll be paying. Choose the name of the Checking account from the drop-down list.
Note: Even if you’re using a credit card for this purchase, the money will ultimately come out of your checking account. So be sure to choose the correct option here.
Make sure the date is correct, and choose the Payment method that you’re using to complete the purchase at the store.
This is the portion of the Expense screen where you’ll enter the actual details of your purchase
Click in the field under ACCOUNT to display a list of categories and click the correct one. In the DESCRIPTION field, enter descriptive text about the item – enough that it will be recognizable when you see it later. Type in the AMOUNT of the item. Since you’re buying these tools for company use, you can’t bill them to an individual customer. Click in the TAX field if necessary.
However, you’re buying the second item for a specific customer. You’ll click in the BILLABLE field to create a checkmark and add your company’s MARKUP PERCENTAGE in that field. Open the drop-down list in the CUSTOMER column and select the correct one. Choose a CLASS if you use them and save the transaction.
When you look at that customer’s transaction list, you’ll see an entry for a Billable Expense Charge. You can click Start invoice if you want to bill for this one item. If not, you’ll see this charge in the vertical column to the right the next time you create an invoice for that customer.
Mobile Expenses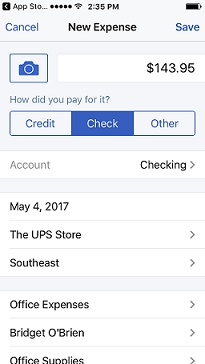
QuickBooks Online has a companion mobile app that lets you—among other things—track expenses when you’re away from your computer.
As you can see in the image above, you’ll be able to enter the details of your expenses manually. Click on the camera icon in the upper left, and you can take a picture of a receipt and attach it to the transaction. The next time you log into QuickBooks Online, you’ll see the expense with the photo file attached.
QuickBooks Online can simplify the entry and tracking of expense data, but as we said, it’s important to enter purchases in the right places – and to categorize them correctly. We’re ready to work with you on expenses when you are.
QuickBooks Online mobile app