Receiving Payments in QuickBooks Online
It’s probably your favorite activity in QuickBooks Online: recording payments from customers. Here are the options.
QuickBooks Online was designed to make your workflow fast, intuitive and easy. This is especially true of the interface upgrade that some of you are seeing now (Intuit is rolling out this new look in stages; screen shots displayed here come from the new version).
Receiving payments from customers has never been particularly difficult or time-consuming in any version of QuickBooks, but recent changes have streamlined the process even more.
What really streamlines the process of getting paid, though, is the ability to accept credit and debit cards. We highly recommend that you provide this option to your customers. If you’re not yet set up with a merchant account, we can help you get started.
A Common Scenario
The timing of your payments mandates the type of transaction you’ll use to record them. Probably the most common scenario occurs when you send invoices and your customers submit payments.
There’s more than one way to accept those payments in QuickBooks Online, but probably the easiest involves simply clicking on the Customers tab in the left vertical pane. Then click on the colored tab at the top of the screen that displays a dollar amount and the total number of open invoices.
Figure 1: Click on the middle bar in this navigational/informational tool in QuickBooks Online to see a list of your company’s unpaid invoices.
QuickBooks Online displays a table listing all of the customers with open invoices, the number unpaid and the current balance due. Click the Receive payment link in the ACTION column for each customer to go directly to the Receive Payments screen (if that link isn’t showing, click the down arrow, which displays additional options).
Links in the PENDING INVOICES column show how many invoices are open, and their status. Clicking on this link takes you to a list of transactions, which should be open to Invoices. You can select one or more by clicking in the box to the left of the customer name and then clicking the Receive Payment button in the ACTION column.
However you get there, the Receive Payments screen works the same. The customer’s name should already have been selected. Change the Payment date if necessary and select your payment method from the drop-down list, enter any related reference number and select the correct account for the money (ask us if you’re not sure). To the far right, enter the Amount received in the box supplied. Check the box in front of the invoice(s) that should be paid, and make sure that the Payment in the box on the far right is correct.
Figure 2: It’s easy to accept payments in QuickBooks Online. The site does some of the work for you.
 If you have a merchant account and have enabled QuickBooks Payments, you’ll be able to record a payment using the customer’s credit or debit card (major cards are supported). When the customers receive invoices, they’ll be able to send their payments back electronically, which will have a positive effect on your accounts receivable and cash flow. The Online Payment button in your sales screens should be turned on when you’re creating the invoice.
If you have a merchant account and have enabled QuickBooks Payments, you’ll be able to record a payment using the customer’s credit or debit card (major cards are supported). When the customers receive invoices, they’ll be able to send their payments back electronically, which will have a positive effect on your accounts receivable and cash flow. The Online Payment button in your sales screens should be turned on when you’re creating the invoice.
Other Options
If a customer should pay you at the same time that the products or services are received, don’t create an invoice. Instead, click the + button at the top of the screen and select Sales Receipt in the Customers column. Fill in the blanks like you would in other sales forms.
Customers may occasionally make a down payment or pre-payment on a product or service. You can process this through the Receive Payments screen (click the + sign and then Receive Payment in the Customers column to get there) and apply it to an invoice later. If you already know what the items or charges will be, you can create an invoice and record the payment as a deposit.
There are multiple ways to receive payments in QuickBooks Online. You can even do so from the invoice screens themselves. So find what fits best into your workflow. You work hard to produce the products and services that your company sells; make sure that customer payments always reward that effort accurately.


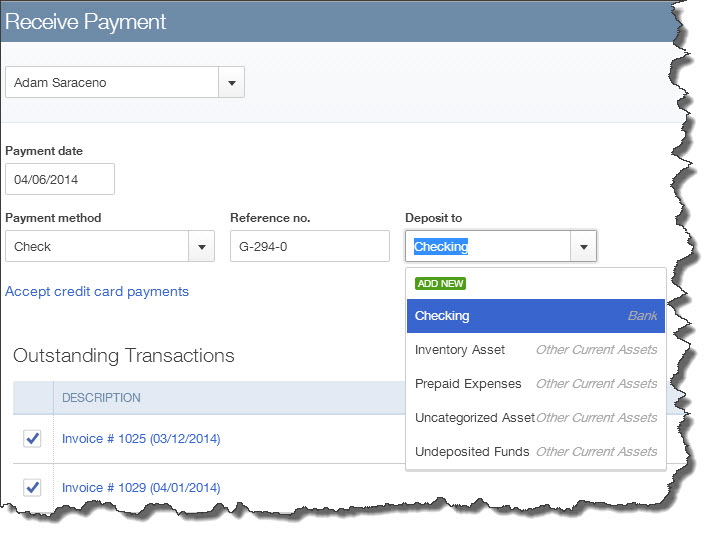
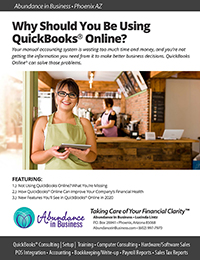
Sorry, the comment form is closed at this time.